Asking the right questions is a great way to get feedback from your users and collect data from your customers. Pie Forms brings the Quiz/Survey Add-on feature for you to build interactive questionnaires, surveys, and multiple-choice feedback forms, to optimize your data collection process.
In this tutorial, we will show you how you can enable and use Quiz Add-Ons with Pie Forms.
Getting Started
To get started, you need to edit an existing form or create a new one.
Once you are on the form editor, go to Form Fields > Add Fields.
The Quiz Add-on supports the following fields:
- Checkbox
- Radio Buttons
- Select
- Multi Select
Once added, click on the field to open Field Options.
In Field Options > Basic Options, you can perform a variety of tasks to customize your questions, as shown in the image below.

- In the Label field, you can write the question you want to ask.
- In the Choices section, you can provide separate options for your user to choose an answer.
- By using the arrows on the left, you can change the position of your answer options.
- By clicking on the “+” and “x” buttons towards the right, you can add or remove options. If you are using the Quiz Add-on to collect data based on scores, you can associate a score with the option.
- In the Description field, you can add an instruction for your question.
- To make sure that a question is answered, you can click on the Required checkbox.

If you have added the Checkbox field or the Radio Buttons field, you can also add image references along with or instead of your answer options, by clicking in the Use Image Choices checkbox.
Once the checkbox is clicked, your builder will show you an option to upload images.
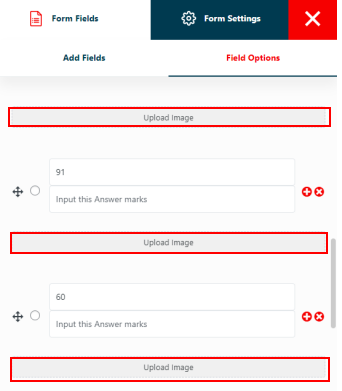
Make sure to click Save on top of the screen to save your choices and labels.
Once the basic options for your quiz have been completed, you can now decide the Data Collection Settings.
Data Collection Settings
In the Form Settings section, the admin can perform multiple functions to synchronize data collection.
Go to Form Settings > Quiz Settings.
As soon as you are on Quiz Settings, click on the checkbox labeled Enable Quiz as shown in the image below. This makes sure that the form is presented as a quiz on your front end.
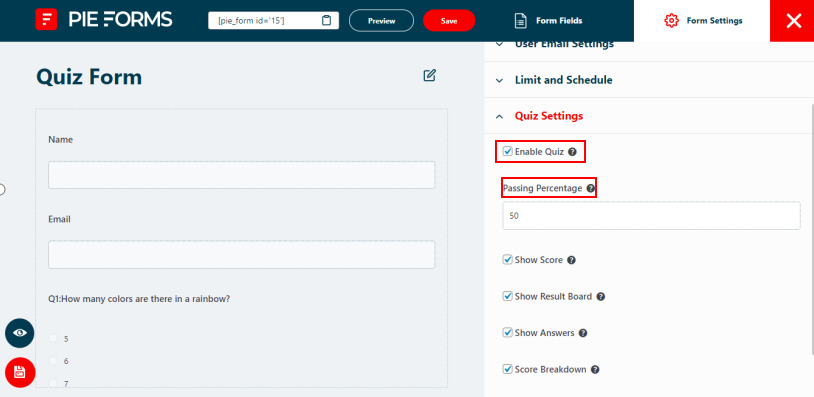
If you have associated scores with your questions, in the Quiz Settings menu, you can set a passing percentage for your quiz respondents.
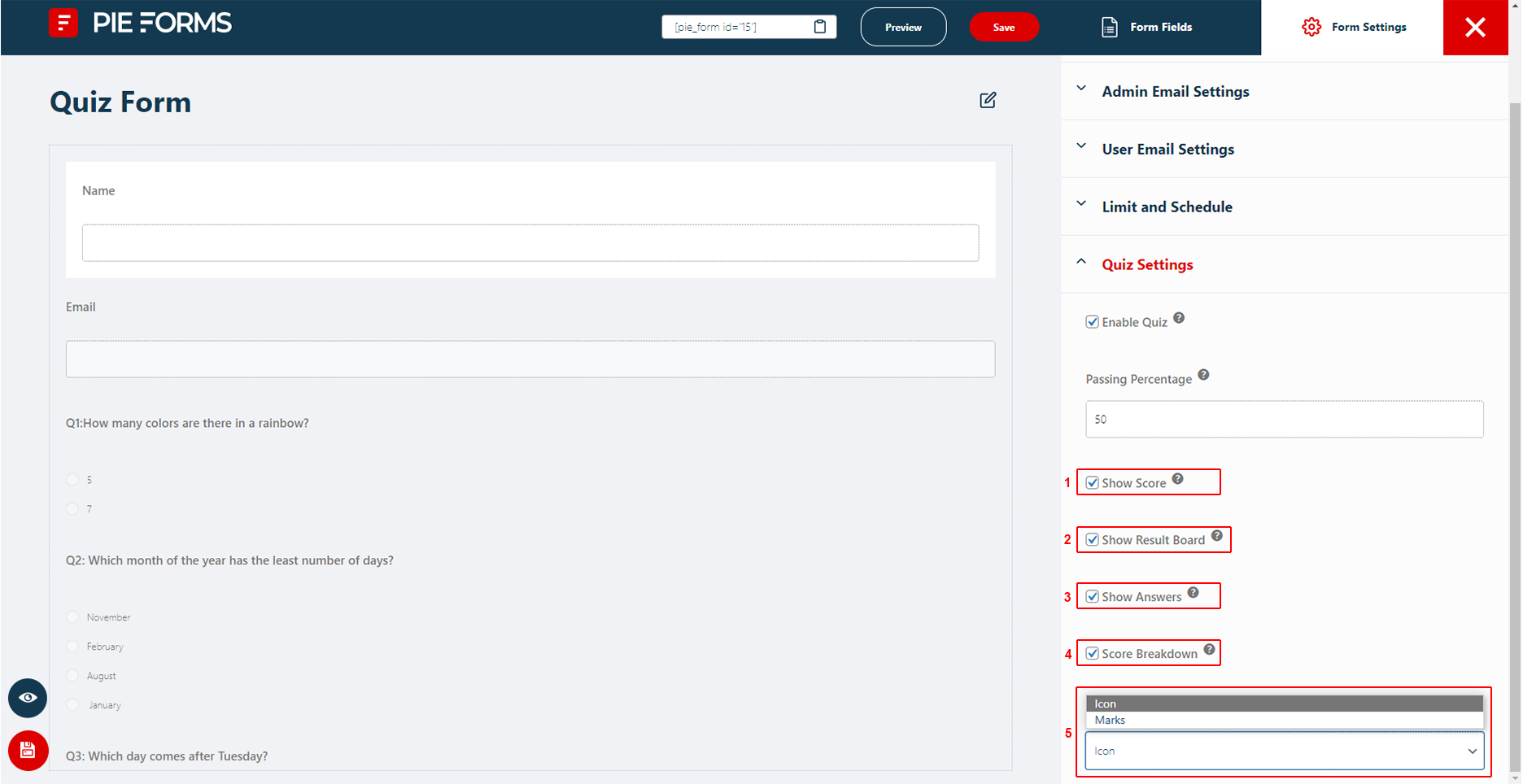
You can also click on the given checkboxes to allow your users to view the data you have collected.
- Show Score enables the user to view their individual score.
- Show Result Board enables users to see their No. of total answers and No. of total Right/Wrong answers in a grid.
- Show Answers enables the user to see the answers that they chose.
- Score Breakdown enables the user to see their scores in individual questions.
- From the Quiz Answer Format dropdown, you can decide whether the user is presented their score as an Icon or as a Number.
By selecting any of the above options, the user will be able to see them on the front end form.
Upon submitting the form, the user will be redirected to the result page, where they can see the final score and percentage of the quiz.

Next, by scrolling down user can check the correct/incorrect answers

Finally, the user can also check the total score breakdown.





