Having a copy of your file attachments uploaded on cloud service applications like Google Drive or Dropbox is wise. It keeps your files safe for many reasons, including malware. With Pie Forms Pabbly Connect addon, you can integrate 3rd party services for automation which will automatically add file uploads to the chosen cloud service on every form submission.
This tutorial will show you how to integrate Google Drive with Pie Forms and keep a backup of your file uploads.
Install And Activate
Before getting started, ensure the Pie Forms plugin is installed and activated on your website. Next, install and activate the Pabbly Connect Add-on for automation. Once the add-on is installed and activated, create a form or edit an existing one. If you are new to Pie Forms, check out our tutorial on How to create forms with Pie Forms.
Note: Ensure to add a file upload or Image upload field to your WordPress forms. Check our Advanced Fields tutorial on how to add and edit these fields to your forms.
Create A Workflow
We will use the Pabbly Connect addon to integrate Pie Forms with Google Drive. Log into your Pabbly Connect account and click Create workflow from the top right corner of your dashboard.
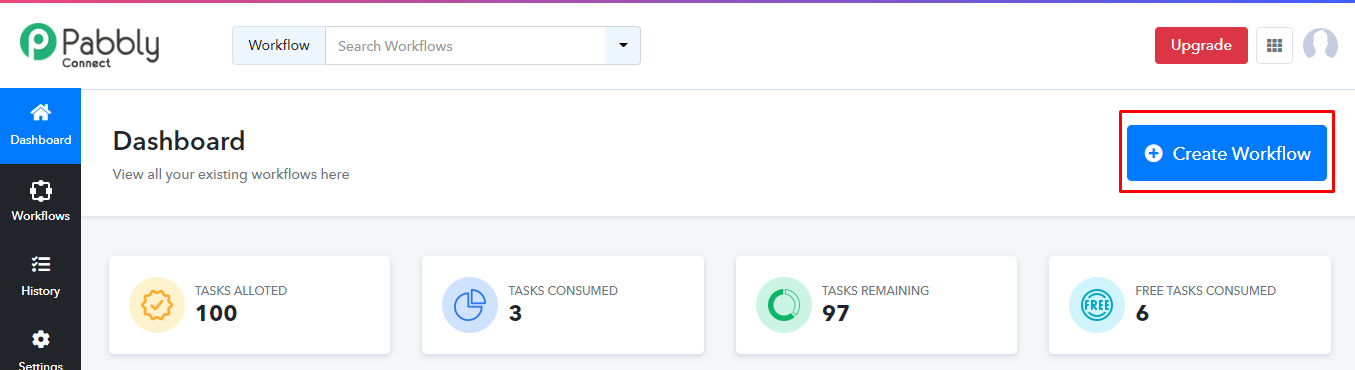
Name your workflow. Next, choose Pie Forms from the app dropdown, and add New Form Submission as the Trigger Event.
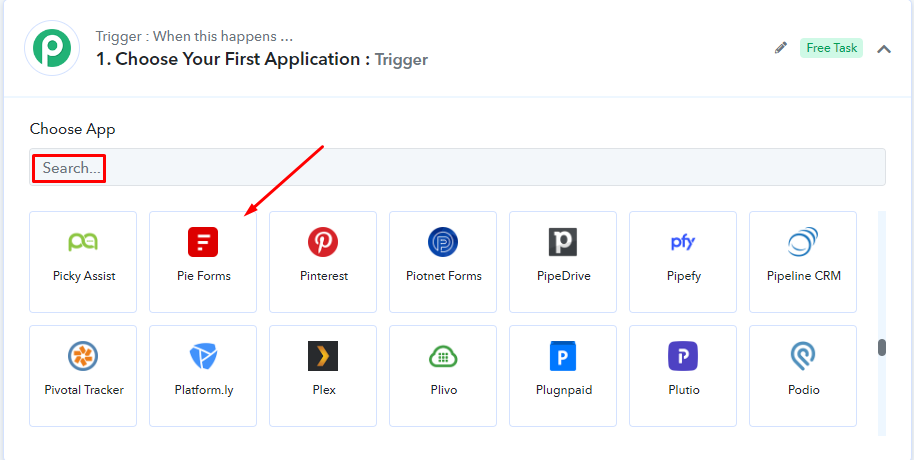
After selecting the trigger event, you will see a Webhook URL to use in your form settings. Copy the URL and go to Pie Forms. Select a form and go to the Form Settings>>Pabbly Settings. Next, mark the checkbox to enable Pabbly. Paste the URL in the first field and select the Request Method as POST and Request Format as JSON. Save the settings.
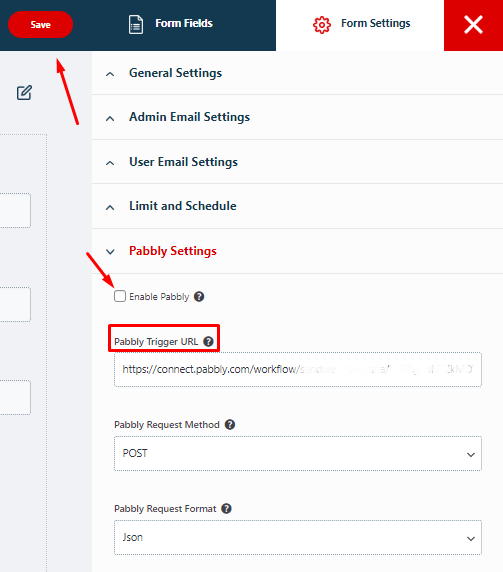
Embed Form On Your Website For A Test
To test your form, embed your edited form on your website. Fill in the form and submit it, and you will see the entries updated on your Pabbly dashboard. When your trigger is set, add a third-party application for action. For our tutorial, we will use Google Drive as a connecting application.
Use Case: The HR person in your company wants to collect the updated versions of resumes from the employees. Getting it in one place will save time and keep all the uploads organized for a quick view. With the Pabbly addon by Pie Forms, you can upload the files directly on Google Drive on every form submission.
Set An Action Event
Choose Google Drive as your action app and Upload a file as the action event. Next, connect your account to give Pabbly access to it.
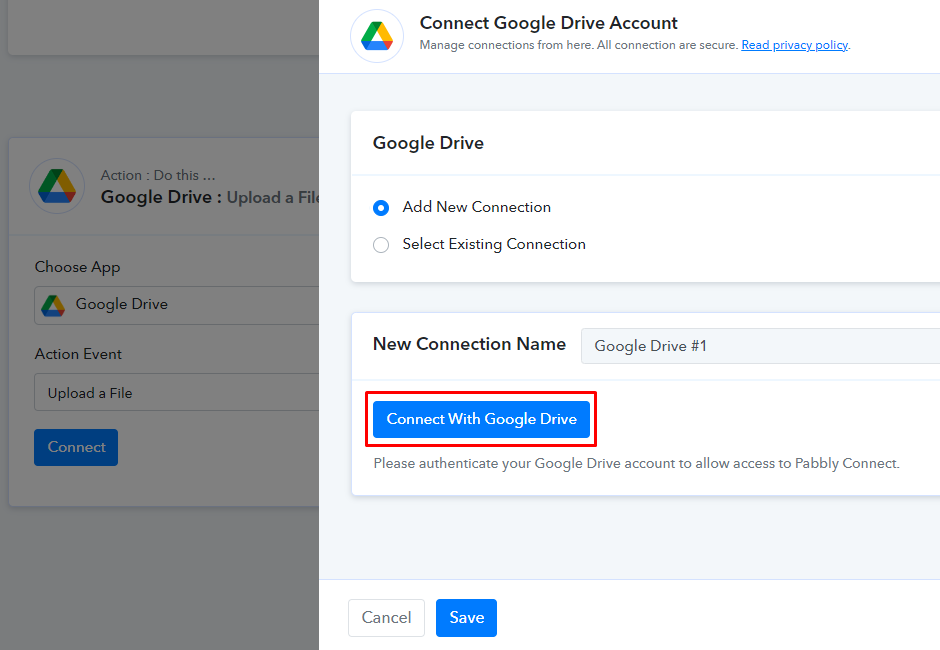
Add in the file URL, folder ID(Google Drive URL), and file name. Ensure to add the file extension at the end of the file name.
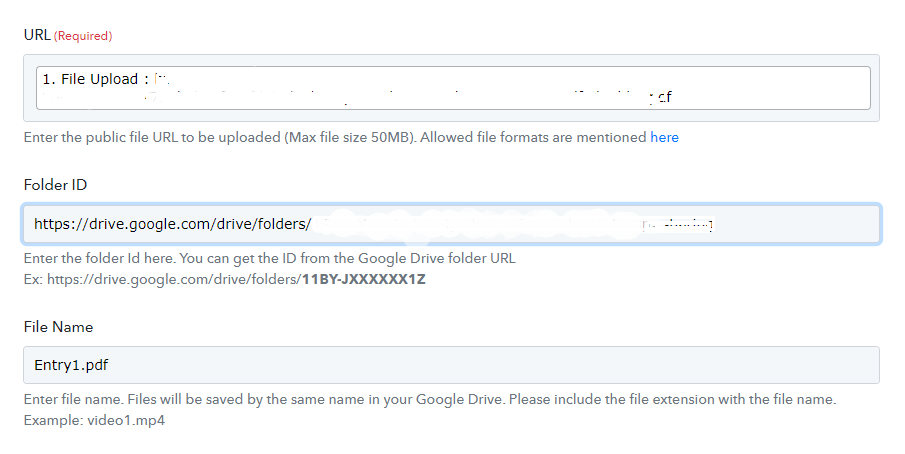
Save and send the Test request. Once done, you will see the desired file uploaded to the Google Drive folder you mentioned.
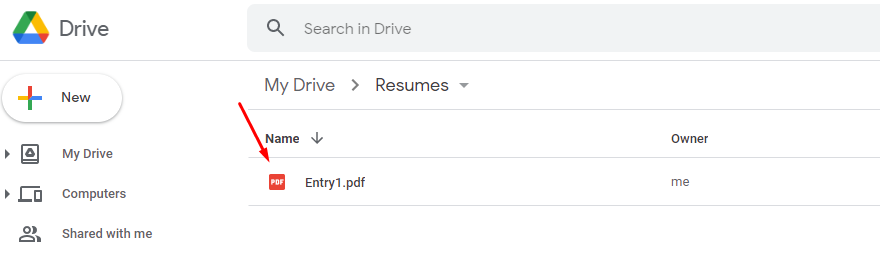
This way, all your uploads are organized in one place and can be tracked easily. Want to send an instant email through your Gmail account to new users? See our guide here.




